-
How To Switch App In Mac카테고리 없음 2021. 6. 10. 13:57

System cleanup in one click
- How To Switch Apps In Mac Os
- How To Switch Between Windows Of Same App In Mac
- Switch Audio Converter Mac
- How To Switch Apps On Macbook
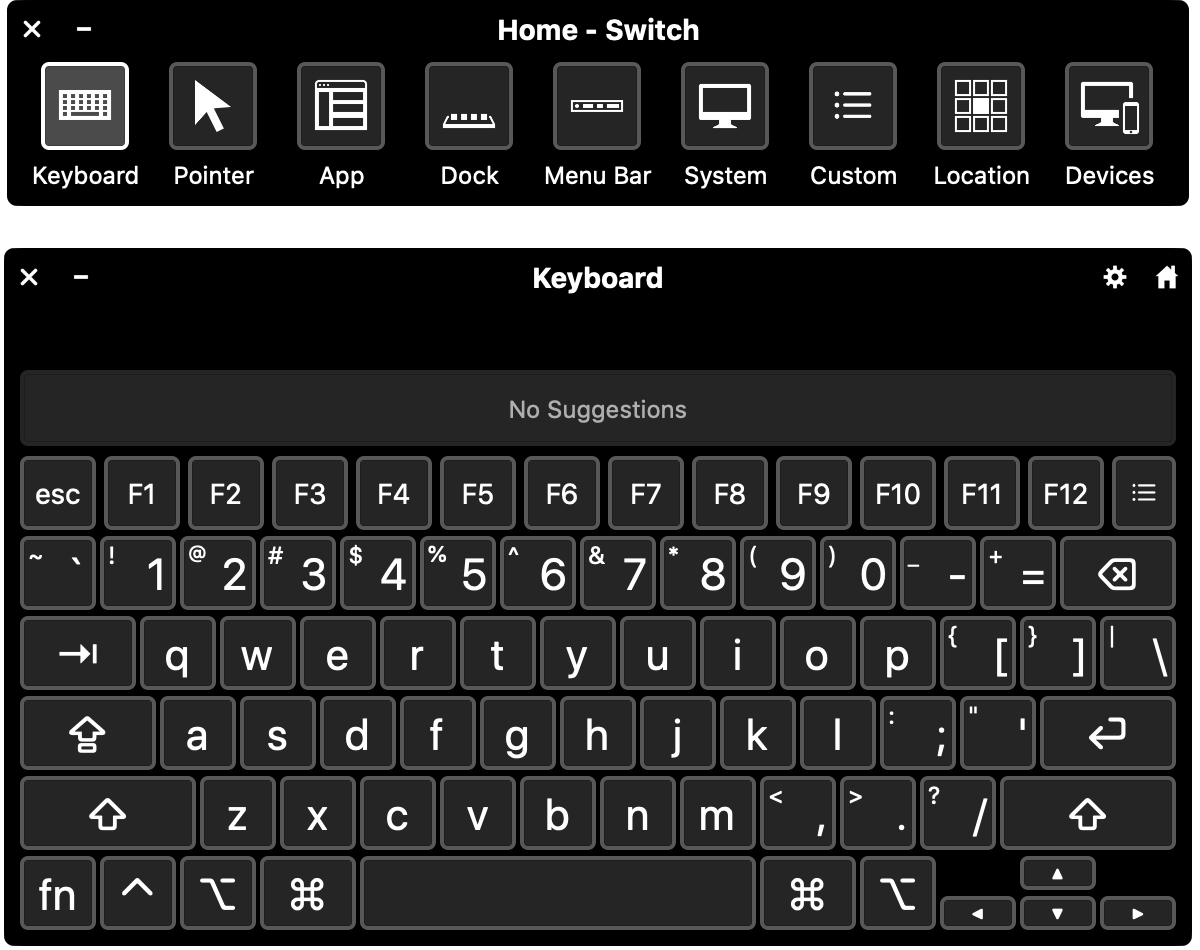
- Use any of these methods to move among open applications: Click anywhere in the desired window to make it the active window. Click the application icon on the Dock. All applications that are running have an icon on the Dock, and the icon will have a shiny dot beneath it to indicate that the application is open. Press Command+Tab.
- MacOS: Use Command + Tab To Switch Mac Apps Faster. Mac Geek Gab listener David has a tip for us, and it involves using Command + Tab to switch Mac apps.
- The Samsung Smart Switch for Mac is a remarkable app that is recommended for people that want to migrate from one smartphone to another. Most notably, it is meant for users who have prospects of migrating from an old smartphone to a new one.
The application switch built into OS X makes it super easy - and fast - to switch between applications currently open and running on your Mac. To use it, you simply press hold in the Command key. The quickest way to switch apps on a Mac is to hold down the Command key and the Tab key on your keyboard. A menu of icons will appear on your screen representing all the open apps on your Mac. Each time you tap the Tab key while holding the Command key, a white highlight box will progress to the next app icon.
Make your Mac fast and secure with CleanMyMac X.There are probably quite a few apps on your Mac that operate int he background, and spin up when you start your computer up. Those are startup (or login) items, and while they’re meant for convenience, some can be unruly.
It’s easy to see how there are apps that would benefit from running at startup. Calendars should be syncing in the background, and if you have a third-party app for managing the health of your computer, it should also be proactively starting up when you boot your computer.
Here, we’ll tell you how to manage startup programs Mac computers don’t need and tell you about a few ways to manage your system better.
What are Mac startup programs?
A startup program is an app that spins up when you start your computer. Instead of finding the app and clicking on an icon to activate it, your Mac tells the app when it’s turned on, and the app activates in the background.
Again, this is typically convenient, but some apps activate at startup when they don’t need to.
Types of startup programs
Most startup programs need to activate when you boot your Mac up. Here are some typical types of startup programs you likely won’t need to worry about:
User login items. Some apps need to activate when you login to your Mac. This may be for background sync, or for apps that need access to other apps while they run.
Launch agents. These are .txt files of apps that sit quietly in the background and help the app run once you start it up.
Application login items. These help applications start when your Mac boots up. You can’t delete these, but you can manage them.
Daemons. Like launch agents, daemons are little automated bits of an app that run in the background. The difference is while launch agents interact with apps, daemons are doing things on a system level.
Monitoring apps. Some apps spin up at login to keep an eye on your Mac’s performance and health.
How do I stop programs from opening on startup on my Mac
When you need to know how to stop programs from running at startup Mac hardware can be a bit tricky, but we’ve got yout covered. The absolute best way to make sure your Mac is running in tip-top shape is CleanMyMac X. It does a ton of work, and managing startup or login items for your Mac is one of many services it offers. While a routine, scheduled cleaning of your system is the best choice, CleanMyMac X also allows you granular control over startup or login items.
Here’s how to change startup programs Mac doesn’t need with CleanMyMac X:
Open CleanMyMac X on your Mac
On the left side of the window, select “Optimization”
Note: you can choose to clean up all login items and launch agents, or choose the individual processes you want to control. Because killing all startup programs can lead to unintended issues, we will tell you how to select individual startup programs to manage.
In the main window, select one of two categories: Login Items, or Launch Agents
On the right side of the window, select the items you would like to disable
Select “Perform” at the bottom of the window
That’s all it takes to remove startup programs Mac can live without.
Remove programs manually
You can change startup programs Mac computers won’t always need manually, though it takes a bit of work. Here’s how to turn off startup programs Mac won’t use in System Preferences:
- On your Mac menu bar, select the Apple logo on the left side
- Select “System Preferences”
- Select “Users & Groups”
- Choose your ID from the list
Note: if you’re the only user on your Mac, you may only have one profile, and won’t need to choose a user from a list.
- Select “Login Items”
- Under the “Hide” column, un-select any items you no longer want to run at login
It takes a bit of doing, and the list may not have all items you’re looking for. This is part of the reason we prefer CleanMyMac X for this; it’s easier to use, and can manage all login items.
Manage startup programs on Mac from the Dock
Okay, we’ve told you how to disable login items – but what about apps that aren’t starting up at login? Can you get them to start when your Mac does?
Absolutely! This is a great option for apps that may be important to you, but aren’t spinning up at login. Chances are the apps you use most are already in your Mac’s dock, and that’s the best place to manage them as startup items. Here’s how:
- In your dock, right-click the app you want to open up at login
- Hover over “Options”
- Select “Open at Login”
Now, the app will spin up when you login to or start up your Mac. Keep in mind these apps won’t run in the background; instead, the app’s window will open at login. This is a great option for those with multiple profiles (one for personal and another for business, as an example) who need different apps for unique workflows.
If you find your Mac’s dock a bit intrusive or cumbersome, you may like uBar. A dock replacement for your Mac, uBar keeps things tucked out of the way, and shows you in a much better interface which apps are active and running on your Mac. It even has multiple-monitor support and status bars for apps running processes or downloading content.
Delay Mac startup apps
If you don’t want to disable startup items, you may instead want to know how to edit startup programs Mac doesn’t need immediately. An app named Delay Start can – well, delay the start – of apps at startup. Instead of an app activating immediately, you can set some to spin up on a delay. This is great if your Mac is booting up slowly, but you still need apps to run in the background throughout your day.
It’s a great app to keep in mind if you have a dedicated workflow. If you were a photo editor, you may want to delay the start of your photo editing software. If the first thing you do is import images from an external drive or camera, apps spinning up may interfere with the process. Rather than risk unintended consequences like lost images or damaged files, delaying an app’s start may be the better workaround.
Remove daemons and agents from startup process
You can check which daemons and agents are running on your Mac via the Finder app, but a word of caution: daemons and agents are hidden, which indicates you shouldn’t alter them unless you have a very clear understanding of the repercussions it may have. So, tread lightly.
Here’s how to remove agents and daemons via Finder:
Open Finder on your Mac
Select the main library on your Mac – it’s typically the username, and always has the house icon next to it
Press Shift + Command + . (the period key on your Mac) to bring up hidden folders
Select “Library”
Select “Launch Agents” in the next column
How To Switch Apps In Mac Os
This shows a full list of agents and daemons you can remove.
Conclusion
Managing launch services can really help make your Mac run faster, smoother, and eliminate unwanted services from spinning up. Some of the largest and most popular apps get a bad rap because they run at launch for no reason. Often, this is a means to make the app feel as though it is a critical part of your system; cloud storage services often run at startup to sync files, but the unintended consequence of them slowing your computer down may not be worth it.
Another great app to keep in mind is iStat Menus, an app that lives in your menu bar and keeps track of your CPU, memory, and GPU use. It’s one of those ‘good’ apps to run at startup because it monitors your entire system. If an app is running at startup and bogging your system down, iStat Menus will know about it.
uBar, CleanMyMac X, and iStat Menus are all available for free as part of a seven day trial of Setapp, an incredible suite of nearly 200 productivity apps for the Mac. When the trial ends, continuous and unlimited access to the entire Setapp catalog is only $9.99 per month. Families will enjoy the $19.99 per month plan, which allows full access to Setapp on up to four unique Macs. We think you’ll love it – give Setapp a try today!
Setapp lives on Mac and iOS. Please come back from another device.Meantime, prepare for all the awesome things you can do with Setapp.
Read onSign Up
Setapp uses cookies to personalize your experience on our website. By continuing to use this site, you agree to our cookie policy.What are startup items?
Startup items, or login items, are services and applications that launch every time you start your Mac. These are applications that sneak into startup items without notice, never asking if you need or want them there. This way you may end up with a dozen apps launching as soon as you turn on your Mac, weighing heavily on its processor and memory capacities and slowing it down. Such items can increase your Mac’s startup time and decrease its performance.
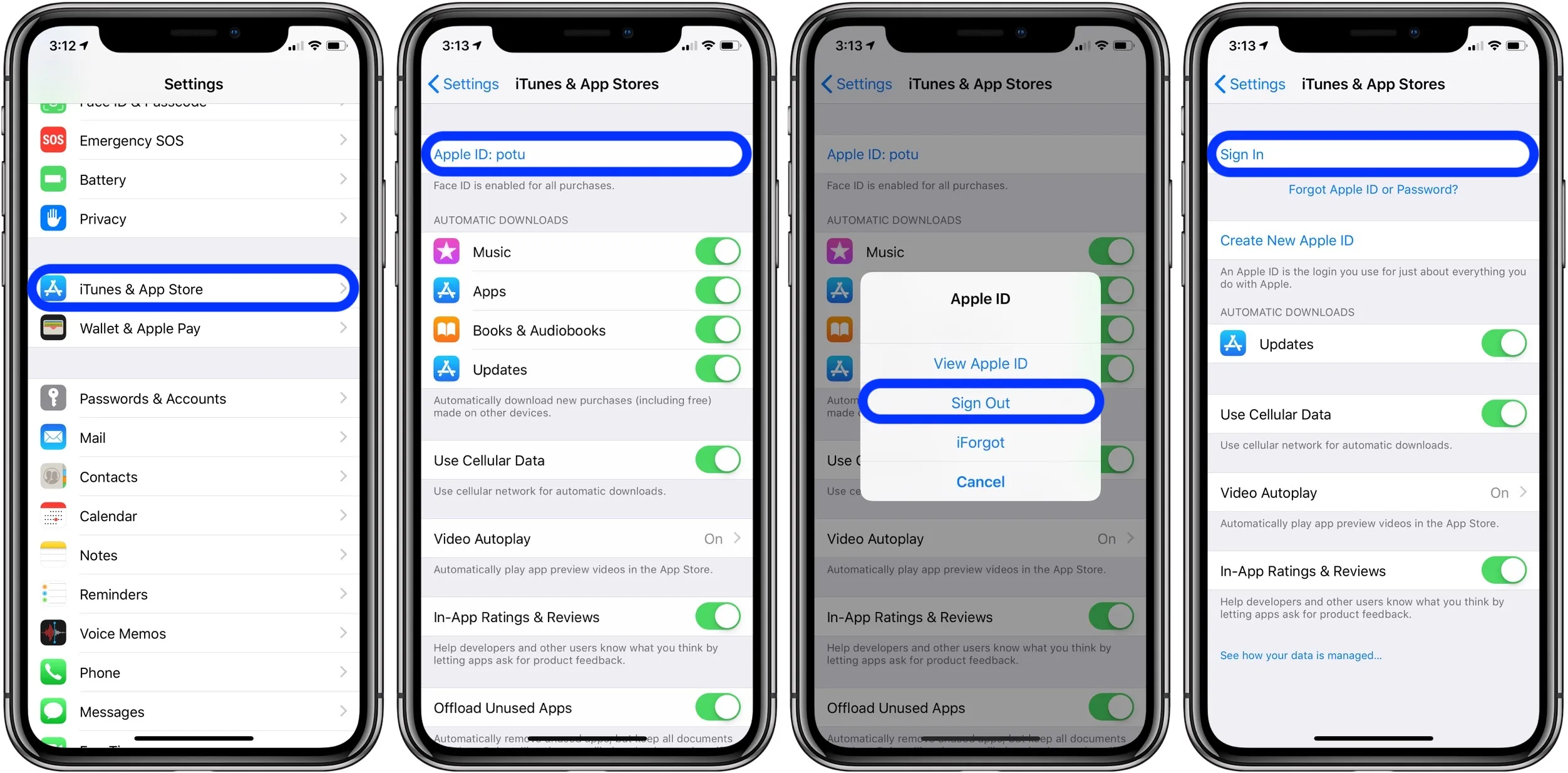
Plus, sometimes when you remove an application or a service, it leaves a login item with a broken link. These broken login items are completely useless, cause unwanted messages, and waste your Mac's resources (because they look for non-existent applications). Whether you're running macOS Catalina or El Capitan, or earlier — it's all the same, so just read on.
So, let's go over how to take control of login items, and how to get rid of unwanted, broken or hidden startup items.
How to disable startup programs?
Do you want to stop programs from running at startup? There’s an easy way to remove programs from startup and get your Mac to load faster on launch. The fastest way to turn off startup items on Mac is an app like CleanMyMac X.
- Download CleanMyMac for free.
- Launch the app.
- Open Optimization tab.
- Click on Login items.
- From the list of apps, disable the ones you don’t need on startup.
- Done!
How to change startup programs manually?
Disabling Mac startup programs is possible manually. Therefore, if you have some time and would like to do it yourself, follow the steps below.
Your login items are listed in settings. One of the easiest ways to control startup items is inside System Preferences > Users & Groups.
- Open System Preferences.
- Go to Users & Groups.
- Choose your nickname on the left.
- Choose Login items tab.
- Check startup programs you want to remove.
- Press the “–” sign below.
- You’re done.
- If you need to add an item back, press “+” and choose the app you’d like add.
- Then restart your Mac to see the changes.
How to fix broken startup items?
Broken Mac startup files are left there because some part of apps are left on your Mac long after you’ve moved the app to the Trash. To get rid of these parts and to fix your startup, you’re going to need CleanMyMac again. First, you need to check if they’re among startup items and disable them if so. You can do it following the instructions above. Then you need to remove app leftovers. CleanMyMac works fine on macOS High Sierra and earlier OS.
- Launch CleanMyMac.
- Choose Uninstaller tab.
- Scroll through the list of apps.
- If you spot any app that you’ve deleted, check them.
- Delete the app leftovers you’ve chosen.
How To Switch Between Windows Of Same App In Mac
You can also find and remove broken login items with the help of System Junk module:
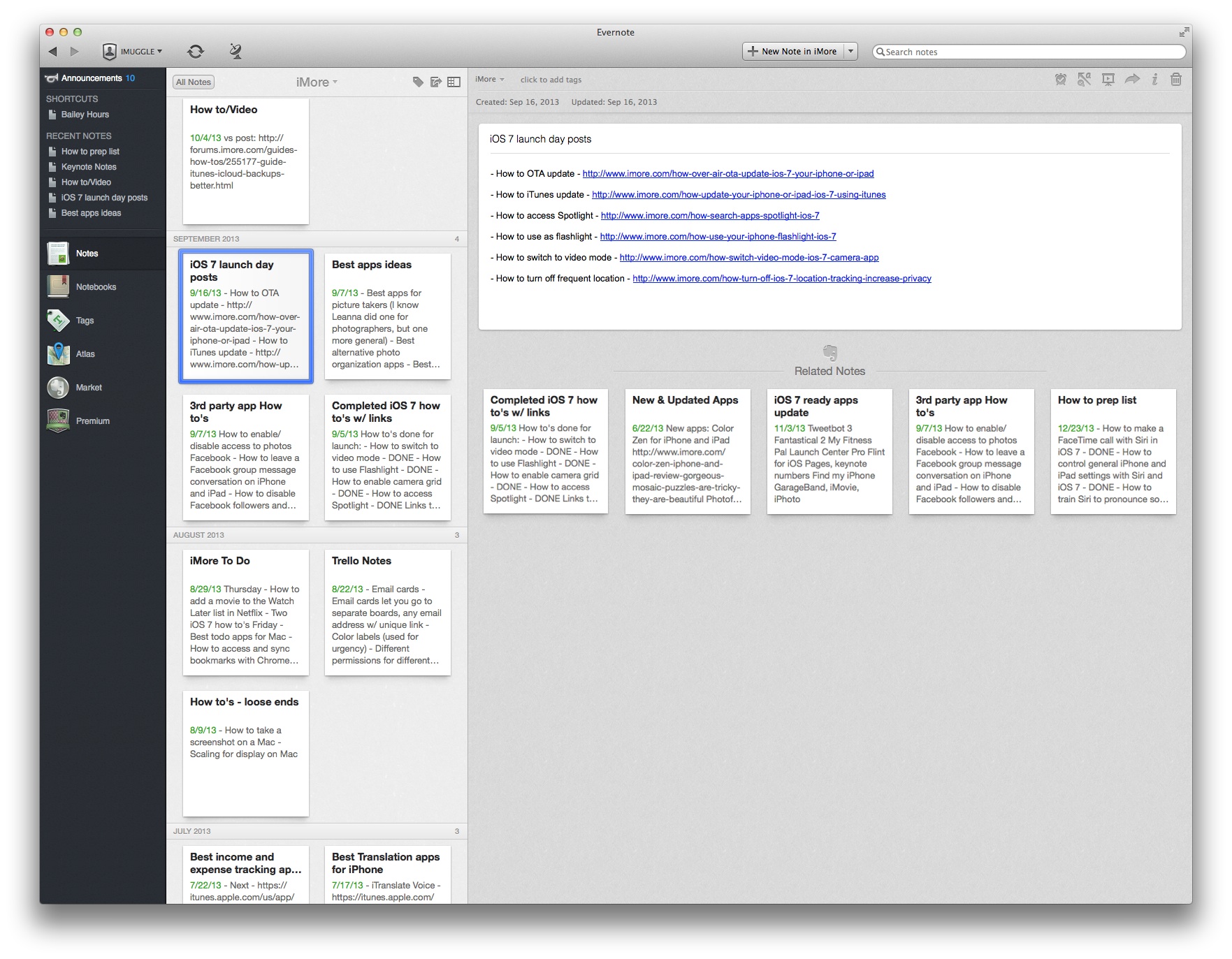
- Choose System Junk tab.
- Click Scan.
- Review details and click Clean.
Switch Audio Converter Mac
Finally, you need to clean your macOS startup items through launch services:
- Open Maintenance tab.
- Choose Rebuild Launch Services.
- Hit Run.
- Done.
Once you do it, all broken app data on your Mac will be fixed.
Remove daemons and agents from startup process
If speaking of files, first go to the system folder /Library/StartUpItems. Here you’ll find all the startup files that are being launched with the system. You can delete the login item you think is necessary if you’re totally sure what you are doing.
Also, the /Library/LaunchDaemons folder contains a bunch of preference files that define how the application that is being launched along with the system should work. You might want to delete some of these files as well if you know you don’t need them and removing them is safe.
How To Switch Apps On Macbook
The /Library/LaunchAgents contains preference files responsible for the apps that launch during the login process (not the startup).
The above-mentioned folders contain app-related files. However, you can also check system folders to review whether you need some of the system applications to be running on startup:
- /System/Library/LaunchDaemons - note that besides preference files this folder contains other important system items that are recommended to keep untouched.
- /System/Library/LaunchAgents - most probably, you won’t also find anything worth removing in this folder, however, keeping this location in mind might help you find files related to a problematic app that causes troubles on Mac startup. If you have a problematic application that messes about on login, you can try to trace it back from this folder.
But, if you’re looking for simple ways to remove login items, we suggest using a professional Mac utility. Download CleanMyMac X for free and make unwanted and broken login items a thing of the past.
These might also interest you: