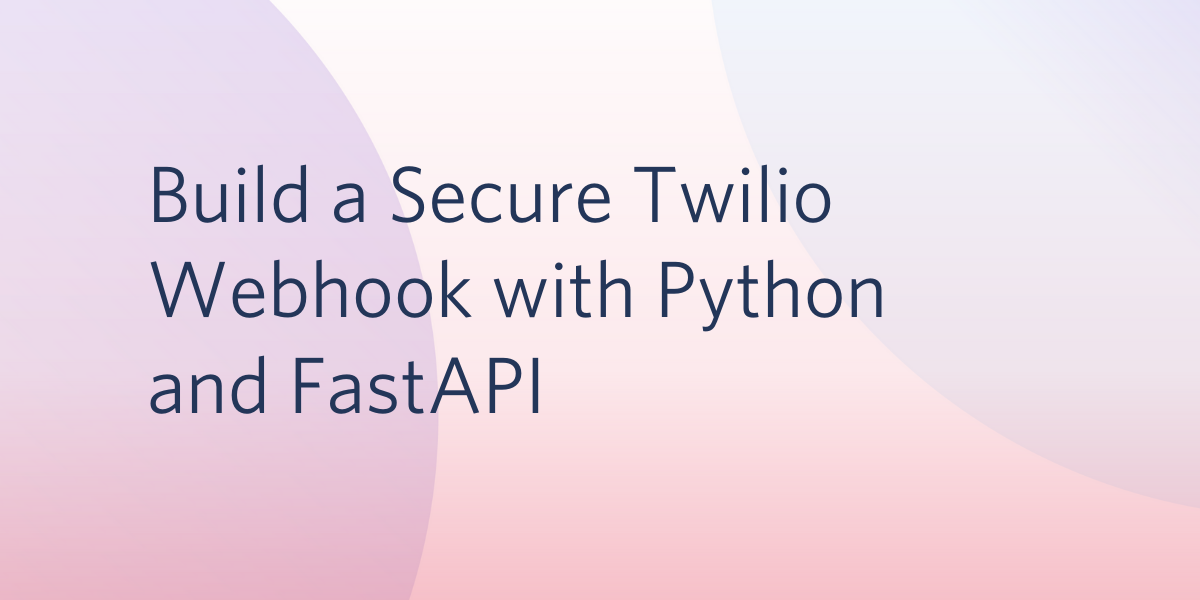-
Python.app Mac Firewall카테고리 없음 2021. 6. 7. 07:45

Dev tools and DevOps. Try Visual Studio Code, our popular editor for building and debugging Python apps.It’s free and open-source, and runs on macOS, Linux, and Windows. With many powerful extensions, you can deploy and remotely debug your apps in the cloud with just a. Second, you will need to have installed XCode onto your Mac. If you’re thinking of learning how to program or creating iOS apps on your Mac, then it’s good to have XCode installed. We will be using XCode to install HomeBrew application. If you have already installed XCode onto your Mac you can skip step 1 and jump straight to step 3. Py2app is a Python setuptools command which will allow you to make standalone Mac OS X application bundles and plugins from Python scripts. Py2app is similar in purpose and design to py2exe for Windows. NOTE: py2app must be used on OSX to build applications, it cannot create Mac applications on other platforms.
- While cruising through my System Prefs (Mac) I noticed that my Firewall was off, has been for 3 years, I guess. I set it to on and upon opening an Excel SS doc.(Office for Mac 2008)got a Microsoft message about incoming network connections; advising that denying them may limit the application's behaviour (the application I bought and paid for).
- @cwd:) The TCP/IP port numbers below 1024 are special in that normal users are not allowed to run servers on them. This is a security feaure, in that if you connect to a service on one of these ports you can be fairly sure that you have the real thing, and not a fake.
- The right and wrong way to set Python 3 as default on a Mac There are several ways to get started with Python 3 on macOS, but one way is better than the others. 01 May 2019 Matthew Broberg (Red Hat) Feed Moshe Zadka (Correspondent) Feed.
Millions of people want to learn to code and many of us start by learning Python – it’s a widely used and relatively straightforward language to start with. However, if you’ve installed Python on your Mac and then given up on learning to code, or decided you want to learn another language instead, you probably want to get rid of it. Here, we’ll show you the best ways to uninstall Python on your Mac.
Before we start, there is a version of Python that is pre-installed with macOS. You should not uninstall that. This guide is intended for versions of Python, such as 3.7, that you install yourself.
What is Python?
Python is an object-oriented, high-level language that is particularly suitable for web and app development. It’s relatively simple to learn and uses a syntax that is focused on readability. That means that it’s much easier to read and translate than other programming languages. Python also supports modules and packages, meaning you can turn code into modules and use them in multiple different projects. It’s widely used in data science for writing scripts to scrape large databases and both its standard library and interpreter are available for free. In other words, it’s an excellent gateway into learning to code.
NASA uses Python for programming jobs for equipment that’s sent into space!
How to remove Python from your Mac
Ok, so you’ve decided you want to learn to code. Or you can already code but want to learn Python, and you’ve installed it on your Mac. Now, you’ve changed your mind but how do you uninstall it?
As you probably know, it’s not just a matter of dragging the application icon to the Trash. You need to remove all the other files that were installed, too. The quickest, easiest, and most effective way to do that is to use a dedicated uninstaller.
Among numerous uninstallers for Mac, I’d pick CleanMyMac X. It hunts down and removes every file related to an app and removes them. It also has several other modules that keep your Mac free of junk files, help it run more smoothly, and protect it from malware. It has been recommended on well-known Mac bogs like Cult of Mac and iMore, and for very good reason. Here’s how to use it to remove Python.- Download CleanMyMac X free version — direct link from the developer.
- Launch the app and find the Uninstaller tab.
This is me uninstalling Python. See how many supporting files are there apart from the main app? There are “launchers,” “binaries” — all those items that regular deletion doesn’t cover.
How to uninstall Python from your Mac manually
The method you use to uninstall Python depends on which version of Python you’re running. Some will install a folder in Applications; others won’t. So, you’ll need to check to find out. The first step, though, is to quit all Python-related processes that may be running.
- Go to the Utilities folder inside your Applications folder and double-click Activity Monitor to launch it (you can also search for Activity Monitor in Spotlight and launch it that way).
- Use Activity Monitor’s search bar to look for any process with Python in its name.
- When you find one, select it and press Quit Process in the toolbar.
- When you’re done, quit Activity Monitor.
- Go to your Applications folder, look for a folder called Python and drag it to the Bin.
Now, you need to track down the files that Python has stored elsewhere on your Mac.
Flixster video app mac. Flixster Video is a standalone app that is optimized for managing, downloading and streaming your movies and TV shows. It gives you access to your UltraViolet collection at home or on the go. To use this free application you need to create an account. The Dark and the Wicked, 75% Fresh Tomatometer Score 75%, 46% Audience Score 46.%75% Fresh Tomatometer Score 75%, 46% Audience Score 46%.

- In the Finder, select the Go menu and then choose Go to folder
- In the text box in that window, search for the following directories, one at a time:
Library/Frameworks/Python.framework/VersionsLibrary/PythonAgain, depending on which version you’re running, one of those folders may not exist.

- Drag the contents of each of those folders to the Trash.
- Empty the Trash.
How to remove Python using Terminal
If you’re comfortable using Terminal, you can uninstall Python using the command below
rm -rf /Applications/Python/ 3.7You can replace ‘3.7’ with whichever version of Python you’re running.
Talking of different versions, it’s worth noting that you don’t need to uninstall one version of Python to install a different one. You can run them simultaneously without them conflicting with each other.
Python is a versatile and relatively easy to learn programming language that is very popular in web and app development. For that reason, lots of people install versions on their Mac to experiment with it. If you need to uninstall it with all its remains, the easiest way is, probably, to use CleanMyMac X. Alternatively, you can use the guidance above to do it manually.
Being a software engineer, you often come across many instances where you would require to have Python installed on your Mac.
However, the issue is most modern macOS versions come with rather with Python 2.7.x installed and not the newer, modern version like Python 3.6.5 or Python 3.7.2 (which is the most up-to-date version right now).
This short guide is written to show you how to properly install Python 3 on a Mac OS Xcomputer. Mac apps open on startup.
Before you jump into the guide, do take note that there are multiple ways to install Python 3 on a Mac but with this guide, I’ll show you the two easiest ways to do this, step-by-step.
Personally, the way I did it was using a package manager like HomeBrew (it’s okay if you don’t understand what it is). Again, I’ll show you how to do this method down below.
Wait, how do I check if Python 3 is already installed on my Mac?
Simple. Open up your Terminal and type the following line
python --versionand then hit your Enter key:You should see the python version that is currently installed on your Mac.
How to Install Python 3 on macOS: 2 Ways
1. The Simplest Way.
Perhaps the simplest way to install Python 3 on macOS.
This is for you especially if you’re a newbie (though I still strongly recommend you try the HomeBrew method below) or if you don’t want to deal with copy-pasting code into your Terminal and downloading other software.
Here’s how to install Python 3 on your macOS:
- Jump into Python.org downloads page and simply just download the latest Python version.
- Next, run the Python Installer to install Python 3 onto your Mac.
Note
The Python installation may require about 100MB of disk space to install. Once you’ve installed Python 3 you can have it alongside Python 2 without having to delete the latter from your Mac.
- Great! Now once Python 3 is installed, you’ll be able to find it within the Applications directory of your Mac. You’ll also find here a simple IDE called “IDLE.app” which gives you a basic Python IDE.
Help! Where do I find the Applications directory?
If you can’t find the Applications directory, simply go to Finder by clicking the Finder icon in the Dock (it’s usually the first icon from the left side of the Dock). From there simply, go to the Go menu and select Applications.
Done. If you got yourself lost through the process, you can comment down below.
Next up, I’ll show you how you can install Python 3 using HomeBrew onto your macOS. This is my preferred way and it is just as simple as the method before but it will make your life a whole lot simpler, in the long run, using Python.
2. Install Python 3 on Mac using HomeBrew.
This method is dead-ass simple and a little fun. 🙂
First of all, you’ll need to have this thing called HomeBrew installed on your Mac. Homebrew is basically a “package manager”. A package manager is an application that helps you install the stuff you need that Apple (or even your Linux System) hadn’t installed in the first place for you.
It’s simple, fast and safe.
Second, you will need to have installed XCode onto your Mac. If you’re thinking of learning how to program or creating iOS apps on your Mac, then it’s good to have XCode installed. We will be using XCode to install HomeBrew application.
Note
If you have already installed XCode onto your Mac you can skip step 1 and jump straight to step 3.
Here are the steps to install XCode, HomeBrew as well as install Python 3 using HomeBrew onto your Mac:
- Jump into your Terminal app on your Mac and run the copy/paste the following command into the Terminal to install XCode onto your Mac:
- Simply click through all the confirmation crap that XCode shows. It may take a little while to install XCode since it is a large program.
- Great! Now that you have XCode installed, you can install HomeBrew! To install HomeBrew, simply copy/paste the following command into your Terminal:
Note
You can confirm the HomeBrew installed correctly by running the command: below: Why does my mail app keep crashing on mac.
- You’ve installed HomeBrew! Now let’s install the Python 3, the reason why you’re here. To install the latest version of Python, just copy/paste the following command into your Terminal:
Note
You can confirm which version of Python was installed all by running the command below (the exact same command you tried earlier in this guide). It should show up as follows:
- Finally, let’s run our new Python 3. Simply enter
python3.
Voila! You have now installed Python 3 successfully if you see something similar in your Terminal:
Bonus
•If you want to exit, type
exit()and then hit your Return button on your keyboard. You can also hit both Control and D keys at the same time instead of the Return key.•Remember I mentioned you can run both your new Python 3 alongside your old Python 2? Yup. Simply type
pythoninto the Terminal to run with Python 2.Firewall App Download
Share this guide with someone who’s looking to install Python 3 on macOS.